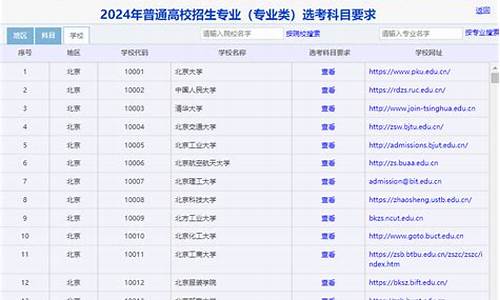您现在的位置是: 首页 > 教育新闻 教育新闻
录取office模板,word怎么做录取通知书模板
tamoadmin 2024-05-28 人已围观
简介1.如何设置word格式模板?Word中怎样设置文档模板2.怎样用word制作标准试卷模板?3.如何制作visio模板-怎样使用OfficeVisio绘制流程图如何在word文档设置稿纸格式?具体步骤如下:1、用WPS文字软件打开一个文档后,点击上方的页面布局选项。2、然后在页面布局菜单中,点击“稿纸设置”选项。3、然后在出现页面中,勾选“使用稿纸方式”。4、然后根据个人需要设置方格样式,也可默认
1.如何设置word格式模板?Word中怎样设置文档模板
2.怎样用word制作标准试卷模板?
3.如何制作visio模板-怎样使用OfficeVisio绘制流程图

如何在word文档设置稿纸格式?
具体步骤如下:
1、用WPS文字软件打开一个文档后,点击上方的页面布局选项。
2、然后在页面布局菜单中,点击“稿纸设置”选项。
3、然后在出现页面中,勾选“使用稿纸方式”。
4、然后根据个人需要设置方格样式,也可默认选择,进行确定即可。
5、完成以上设置后,即可用word文档打作文格。
如何用WPSOffice制作电子稿1、找到WPS并打开WPS,进入WPS的工作界面。
2、在WPS界面右上方找到搜索输入框。
3、在该输入框内输入电子稿纸。
4、点击后面的搜索,打开电子稿纸模板界面。
5、在这个界面里选择,我们需要的稿纸模板。
6、点击该模板进入预览模式,并下载需要的电子稿模板。
7、模板下载完成后,可以看到我们的编辑区就成为我们选择的稿纸模板了,我们就可以进行编辑了。
如何免费用word制作作文纸模板学生考试时我们经常要发作文纸,很多人都喜欢用Excel来制作作文纸。其实用word制作作文纸同样很方便。那么下面就由我给大家分享下免费用word制作作文纸模板的技巧,希望能帮助到您。
免费用word制作作文纸模板的步骤如下:
步骤一:打开word,依次单击“表格”--“插入”--“表格”。
步骤二:我们在红框处填好参数,如图所示,单击“确定”按钮。
步骤三:把表格第二行选中,右击鼠标,选择“合并单元格”。
步骤四:在合并的单元格上右击鼠标,选择“表格属性”。
步骤五:设置表格的行参数如图中红框所示。单击“确定”按钮。这一步主要是设置第一行表格和第二行表格的行高不同。
步骤六:把整个表格选中,右击鼠标,选择“复制”。
步骤七:在紧贴表格的下一行定位光标,右击鼠标,选择“粘贴”。这里可以不断按“Ctrl+V”组合键粘贴,直到填满整张页面。
如何设置word格式模板?Word中怎样设置文档模板
Microsoft Office邮件合并的操作方法:
第一步:准备数据源
这个数据源可以是Excel工作表也可以是Access文件,也可以是MS SQL Server数据库。一言蔽之:只要能够被SQL语句操作控制的数据皆可作为数据源。因为邮件合并说白了就是一个数据查询和显示的工作。这里,我以Excel为例。 下图是一个Excel工作表文件"DataSource",里面有一个工作簿"录取通知书",工作簿里面有三条数据记录,我们的任务就是把这三条记录按照指定的模板打印成录取通知书。 图一
第二步:准备模板
模板文件就是即将输出的界面模板,这里我以Word文档为例。 下图是一个模板文件"Template",就是录取通知书的大致样子(大标题和序列号我就省了啊)。 图二
第三步:邮件合并
打开模板文件template.doc,从"工具"菜单中依次选择"信函和邮件" >> "显示邮件合并工具栏",完毕之后工具栏上会多出一栏,就是邮件合并工具栏,如图,红色矩形框中的就是邮件合并工具栏。 图三 下面,step by step,follow me: 1.设置数据源 点击邮件合并工具栏上"设置数据源"的按钮(图三中第二个),选择"DataSource.xls"文件,单击打开,然后会再弹出一个"选择表格"的窗口,要求指定使用哪个工作簿,因为只有一个工作簿"录取通知书",直接点击确定,完成数据源设置。 2.插入数据域 这里,我以插入新生姓名为例。 2.a 将光标定位到要插入数据的地方(这里插入新生姓名,就放在文档开头"同学:"之前) 2.b 点击邮件合并工具栏上"插入域"的按钮(图三中第二个),在弹出的窗口中选择"姓名",然后单击"插入",如图: 2.c 单击关闭(MS Office这一点不知道是什么用意,不能一次插入多个域,插入完毕又不自动关闭弹出的窗口) 重复上述操作数次,依次插入其他元素(院系,专业,学制等)。全部完成之后,模板是这个样子的(为强调哪些数据是动态插入的,我将插入的数据域都用红色表示): 3.查看合并数据 单击邮件合并工具栏上"查看合并数据"的按钮(图三中"插入Word域"右边那个按钮),即可看到邮件合并之后的数据,工具栏上还有一些按钮和输入框可以查看前一条、下一条和指定的记录。
第四步:完成合并
到此,邮件合并的工作就基本结束了,可以直接打印了,你可以选择"合并到新文档"(适用于只有几十上百条记录)来把这些信息输出到一个Doc文档里面,以后直接打印这个文档就可以了,也可以选择"合并到打印机"(适用于成百上千条记录),并不生成Doc文档,而是直接打印出来。 下面是合并到新文档之后,新文档的效果图: 两条记录之间的黑线是分页标记。当然,如果打印成通知书还要调整版式,这个是排版的基本功,我只是演示怎么进行邮件合并,排版的咚咚我就不赘述了。 邮件合并功能非常强大,"插入Word域"的功能可以先对数据进行处理(逻辑算术运算格式化等)然后插入,比如要打印英语证书,可以设置分数小于60打印"不及格",60和80之间打印"及格",80以上打印"优秀".这些东西就由各位读者自行挖掘了,呵呵.
怎样用word制作标准试卷模板?
如何设置Word文档的模板?如果你经常编辑的Word文档具有相似的格式或版面,那么使用模板会简化许多操作,省\x0d\去一些重复的步骤,大大提高工作效率。\x0d\模板是一个用来创建文档的大概模型,一个模板一般包含的信息有:本的格式信息,样式,\x0d\内容,宏按钮,自定义工具栏、宏、快捷键,自动图文集词条等。Word默认情况下包含多种\x0d\模板,选择“文件”菜单下的“新键”命令,就会弹出新键对话框,其中就是包含的各种模板,\x0d\既包括许多中文模板,也包括英文向导模板。\x0d\当Word自带的模板不能满足我们的需要时,我们可以自己建立模板,一般情况有两种创\x0d\建模板的方法。一种是,选择“文件”菜单下的“新建”选项,在弹出的对话框中选中“模板”\x0d\项,在其中加入模板所需信息,然后保存。另一种方法是,打开一篇已经编辑好的文档,并将\x0d\该文档另存为文档模板。\x0d\当每次进入Word时,系统都会自动新建一个空白文档,并分配一个名称为“文档1”的\x0d\文档。其实大多数情况下,其默认设置比如说字体、字号、纸型等都不满足我们的需要。有没\x0d\有一种方法让其打开的就是我们经常使用的设置呢,答案是肯定的,可以利用Word的模板功\x0d\能来实现。其实我们新建一个文档时,实际上是打开了一个名为“”的文件。该文\x0d\件的位置一般位于:C:WindowsApplicationDataMicrosoftTemplates文件夹下,具体操作方\x0d\法如下:打开“”文档,将各项设置改成自己所需的样式,点击文件下拉菜单中的\x0d\“另存为”,在“另存为”对话框中输入要保存的文件名,保存类型选择“文档模板”,单击\x0d\“确定”就可以了。以后每打开这一文件时,它的默认格式就是刚才设置的那样了。\x0d\一个模板并不一定是自己使用,或许是一个公司的所有人使用,这样,并不是所有人都能\x0d\看懂所有意思,在需要输入数据的地方加入一些提示信息一定会给使用者带来方便。其实这是\x0d\可以通过“域”来实现的,在提示用户的同时,还可以预先设置文字的字体、字号等。具体的\x0d\操作步骤如下:按下Ctrl+F9组合键,插入一对标明域代码的花括号{};在花括号之间键\x0d\入“MacroButtonNoMacro[单击此处输入姓名]”;对插入的域和文字进行必要的格式设置;\x0d\在域上方单击鼠标右键,并选择“切换域代码”。这样,当单击提示时提示就处于被选中状态,\x0d\输入新的文字将替换提示信息。Word中怎样设置文档模板
Word中怎样设置文档模板?关于这个问题,很简单,下面,我来给大家演示下操作。
01
在电脑桌面,双击WORD软件图标;启动软件,新建了一个空白文档。
02
然后,我们对这文档进行一些设置,例如,设置字体为“微软雅黑”、字号为“二号”等属性;例如,设置页面布局,分栏为2栏。
03
假设,所有要设置的属性都一一设置完毕;那么,我们就把这个文档进行储存。按下CTRL+S调出另存为面板。
04
在弹出的对话框中,设置好存放模板的地址;再在保存类型这里,设置word模板
05
再给模板起个名称,比如,文档模板;再点击保存。那么,文档模板已设置完毕。关闭现在这个空文档。假设,以后想要用到这个模板,那么,就直接打开存放word文件的文件夹,双击,文档模板。打开该文档模板。就可以直接套用该模板的所有设置。
word文档中怎么制作模板模板是指带有一定格式的文件,如果经常要用到一些特定格式的人创建一个自己的模板可以省去不少设置WPS的时间,那么下面就由我给大家分享下word文档制作模板的技巧,希望能帮助到您。
word文档制作模板的步骤如下:
步骤一:打开一个新的文档,点击文件----页面设置,进入页面设置选项。
步骤二:由于我经常需要设置装订线,并且把上下左右的页边距都是20毫米。所以要点击页边距选项卡,把上下左右的页边距都设置成20毫米。并且设置带装订线。
步骤三:有些时候我们队段落有一些要求,点击格式---段落,进入段落设置页面。个人习惯是首行缩进两字符,设置好点击确定。
步骤四:这样设置其实就可以了,但是为了让大家看的更清晰,我们在文本中插入一个,注意这个不是必要步骤,只是为了让演示更加的好懂。
步骤五:按住F12键进入另存为页面,选择另存为名称为百度经验演示模板,文件类型为WPS文字模板文件(wpt).
步骤六:打开我的电脑找到刚刚保存文件的文件夹,C:\DocumentsandSettings\Administrator\ApplicationData\Kingsoft\office6\templates我的是这个文件夹。可以看到一个的文件,将他剪切到其他的地方,这个主要是为了以后万一用到它方便再次改回来。
步骤七:剪切完成后,把刚刚保存的百度演示模板.wpt重命名为。记住一定要重命名的,否则无效。
如何制作visio模板-怎样使用OfficeVisio绘制流程图
用word制作标准试卷模板可按以下步骤进行操作:
1、新建一个Word空白文档,点击页面布局选项卡,页面设置选项组,点击右下角进入页面设置。
2、在页面设置里设置纸张反向为:横向,点击纸张,设置纸张大小为:B4,点击确定。
3、点击插入选项卡,里面找到页眉页脚选项组,点击插入页眉,输入文字:装订线。
4、点击插入,文本框,绘制文本框,再装订线下面绘制一个文本框。
5、在绘制的文本框里面输入:学校,班级,姓名,考好,座号等。
6、选中所有文字,点击页面布局选项卡,文字反向,点击将左右文字选中270度。
7、选中文本框,右击鼠标,设置文本框颜色为无填充,轮廓为无轮廓。
8、最后点击插入页码,给做好的试卷模板添加页码。9、页码添加完毕后,关闭页眉页脚工具,点击保存,保存当前效果即可。
MicrosoftWord是微软公司的一个文字处理器应用程序。它最初是由RichardBrodie为了运行DOS的IBM计算机而在1983年编写的。随后的版本可运行于AppleMacintosh(1984年),SCOUNIX,和MicrosoftWindows(1989年),并成为了MicrosoftOffice的一部分。
Word给用户提供了用于创建专业而优雅的文档工具,帮助用户节省时间,并得到优雅美观的结果。
一直以来,MicrosoftOfficeWord都是最流行的文字处理程序。
作为Office套件的核心程序,Word提供了许多易于使用的文档创建工具,同时也提供了丰富的功能集供创建复杂的文档使用。哪怕只使用Word应用一点文本格式化操作或处理,也可以使简单的文档变得比只使用纯文本更具吸引力。
优势:
1、减少设置格式的时间,将主要精力集中于撰写文档。
MicrosoftOfficeFluent用户界面可在需要时提供相应的工具,使您可轻松快速地设置文档的格式。您可以在MicrosoftOfficeWord中找到适当的功能来更有效地传达文档中的信息。
使用“快速样式”和“文档主题”,您可以快速更改整个文档中文本、表格和图形的外观,使之符合您喜欢的样式或配色方案。
2、借助SmartArt图示和新的制图工具更有效地传达信息。
新的SmartArt图示和新的制图引擎可以帮助您使用三维形状、透明度、投影以及其他效果创建外观精美的内容
3、使用构建基块快速构建文档。
MicrosoftOfficeWord中的构建基块可用于通过常用的或预定义的内容(如免责声明文本、重要引述、提要栏、封面以及其他类型的内容)构建文档。
这样就可以避免花费不必要的时间在各文档间重新创建或复制粘贴这些内容;还有助于确保在组织内创建的所有文档的一致性。
4、直接从MicrosoftOfficeWord另存为PDF或XPS。
MicrosoftOfficeWord2007提供了与他人共享文档的功能。您无需增加第三方工具,就可以将Word文档转换为可移植文档格式(PDF)或XML文件规范(XPS)格式,从而有助于确保与使用任何平台的用户进行广泛交流。
5、直接从MicrosoftOfficeWord中发布和维护博客。⒌直接从MicrosoftOfficeWord中发布和维护博客。
您可以直接从MicrosoftOfficeWord发布博客。您可以将MicrosoftOfficeWord配置为直接链接到您的博客网站,使用丰富的Word体验来创建包含图像、表格和高级文本格式设置功能的博客。
6、使用MicrosoftOfficeWord和MicrosoftOfficeSharePointServer控制文档审阅过程。
通过MicrosoftOfficeSharePointServer中内置的工作流服务,可以在MicrosoftOfficeWord中启动和跟踪文档的审阅和批准过程,帮助加速整个组织的审阅周期,而无需强制用户学习新工具。
7、将文档与业务信息连接。
使用新的文档控件和数据绑定创建动态智能文档,这种文档可以通过连接到后端系统进行自我更新。组织可以利用新的XML集成功能来部署智能模板,以协助用户创建高度结构化的文档。
8、删除文档中的修订、批注和隐藏文本。
使用文档检查器检测并删除不需要的批注、隐藏文本或个人身份信息,以帮助确保在发布文档时不会泄露敏感信息。
9、使用三窗格审阅面板比较和合并文档。
使用MicrosoftOfficeWord可以轻松地找出对文档所做的更改。它通过一个新的三窗格审阅面板来帮助您查看文档的两个版本,并清楚地标出删除、插入和移动的文本。
10、减小文件大小并提高恢复受损文件的能力。
新的EcmaOfficeOpenXML格式可使文件大小显著减小,同时可提高恢复受损文件的能力。这些新格式可大大节省存储和带宽需求,并可减轻IT人员的负担。
visio的模板怎么制作啊
打开自动化事件
在Visio的“工具”菜单中,单击“选项”。单击“安全性”选项卡,选择“启用自动化事件”,然后单击“确定”。
缺少所需的形状、菜单、标题栏和其他项
由于以下原因,您的计算机上可能未安装某些组件:
您的Visio是Standard版本,而您下载的模板则要求Professional版本。
查看所安装的Visio的版本
在Visio的“帮助”菜单中,单击“关于MicrosoftOfficeVisio”。随之出现的对话框的顶端将显示“MicrosoftOfficeVisioProfessional2003”或“MicrosoftOfficeVisioStandard2003”。
查明下载的模板是否需要VisioProfessional
在打开模板的情况下,单击右侧任务窗格顶端的“使用该模板”链接。(如果未看到任务窗格,请在“视图”菜单中单击“任务窗格”。)如果该模板需要VisioProfessional,则主题标题下的第一个句子将为“只适用于VisioProfessional”。
在MicrosoftOffice联机模板上,每个要求Professional版本的Visio模板的标题后都将显示“(VisioProfessional)”。
要升级到VisioProfessional,请访问MicrosoftOfficeVisio主页。
第一次安装Visio时,您选择不要安装这些组件。
安装缺少的组件
单击“开始”,然后单击“控制面板”。
单击“添加或删除程序”。
在“当前安装的程序”下,单击“MicrosoftOfficeVisio2003”,然后单击“更改”。
单击“添加或删除功能”,然后单击“下一步”。
在“为应用程序和工具选择更新选项”下,单击“MicrosoftOfficeVisio”旁的加号。单击“解决方案”旁的加号。单击所要安装的各解决方案左侧的下箭头,然后单击“从本机运行”。
提示解决方案按模板进行分类,所以应安装其中可能包括与您所下载模板类似的模板的解决方案。例如,如果您下载的是“因果图”模板而且其中缺少某些组件,则应选择安装“流程图和业务进程”解决方案。
确定所要安装的解决方案之后,单击“更新”。
我放在页上的新形状与现有形状的大小不同。
您所下载的模板所用的度量单位与您计算机上安装的形状所用的度量单位不同。例如,您下载的模板使用公制单位,而您的计算机上安装的形状则使用美制单位。
如果您不介意使用大小稍有不同的形状,绘图完全可以正常工作。不过,如果您希望形状之间完全匹配,则可以执行以下操作:
下载一个其他的模板
查找一个模板,其度量单位应与您的计算机上安装的形状所使用的度量单位相同
请注意用您原来下载的那个模板打开的模具(绘图窗口左侧的绿色区域)的标题栏中的单位(公制或美制单位)。
转到MicrosoftOffice联机模板。找到您原来下载的那个模板,然后安装与您的形状使用相同单位的相应模板。
提示每个模板的单位列在模板名称后的括号内。
若已安装美制单位内容,则安装公制单位内容
安装公制单位内容
单击“开始”,然后单击“控制面板”。
单击“添加或删除程序”。
在“当前安装的程序”下,单击“MicrosoftOfficeVisio2003”,然后单击“更改”。
选择“添加或删除功能”,然后单击“下一步”。
在“为应用程序和工具选择更新选项”下,单击“MicrosoftOfficeVisio”旁的加号。
单击“解决方案(公制单位)”左侧的下箭头,然后单击“从本机运行”。
重复第6步,不过这次要单击“加载项(公制单位)”左侧的下箭头。
单击“更新”。
若已安装公制单位内容,则安装美制单位内容
注释只有Visio的英语版本才提供该选项。要购买英语版本,请访问MicrosoftOfficeVisio主页。
安装美制单位内容
单击“开始”,然后单击“控制面板”。
单击“添加或删除程序”。
在“当前安装的程序”下,单击“MicrosoftOfficeVisio2003”,然后单击“更改”。
选择“添加或删除功能”,然后单击“下一步”。
在“为应用程序和工具选择更新选项”下,单击“MicrosoftOfficeVisio”旁的加号。
单击“解决方案(美制单位)”左侧的下箭头,然后单击“从本机运行”。
重复第6步,不过这次要单击“加载项(美制单位)”左侧的下箭头。
单击“更新”。
我下载的是公制模板,为什么模具标题栏仍显示美制单位?
由于您的计算机上未安装公制形状,因此会打开美制单位形状。绘图仍能正常工作,但因为您放在页上的新形状的尺寸将采用美制单位,所以这些形状的大小可能会与页上已有的公制单位形状稍有不同。
提示要查看形状的尺寸,请右击形状,然后单击“属性”。
要使用其中所有内容均采用相同度量单位的模板,您可以:
下载一个其他的模板
下载一个模板,其度量单位应与您的计算机上安装的形状所使用的度量单位相同
转到MicrosoftOffice联机模板。找到您原来下载的模板,然后安装采用“美制单位”的相应模板。
提示每个模板的单位列在模板名称后的括号内。
在您的计算机上安装公制内容
安装公制内容
单击“开始”,然后单击“控制面板”。
单击“添加或删除程序”。
在“当前安装的程序”下,单击“MicrosoftOfficeVisio2003”,然后单击“更改”。
选择“添加或删除功能”,然后单击“下一步”。
在“为应用程序和工具选择更新选项”下,单击“MicrosoftOfficeVisio”旁的加号。
单击“解决方案(公制单位)”左侧的下箭头,然后单击“从本机运行”。
重复第6步,不过这次要单击“加载项(公制单位)”左侧的下箭头。
单击“更新”。
我下载的是美制模板,为什么模具标题栏仍显示公制单位?
由于您的计算机上未安装美制单位形状,因此会打开公制单位形状。绘图仍能正常工作,但因为您放在页上的新形状的尺寸将采用公制单位,所以这些形状的大小可能会与页上已有的美制单位形状稍有不同。
提示要查看形状的尺寸,请右击形状,然后单击“属性”。
要使用其中所有内容均采用相同度量单位的模板,您可以:
下载一个其他的模板
下载一个模板,其度量单位应与您已安装的形状所使用的度量单位相同
转到MicrosoftOffice联机模板。找到您原来下载的模板,然后安装采用“公制单位”的相应模板。
提示每个模板的单位列在模板名称后的括号内。
在您的计算机上安装美制单位内容
注只有Visio的英语版本才提供该选项。要购买英语版本,请访问MicrosoftOfficeVisio主页。
安装美制单位内容
单击“开始”,然后单击“控制面板”。
单击“添加或删除程序”。
在“当前安装的程序”下,单击“MicrosoftOfficeVisio2003”,然后单击“更改”。
选择“添加或删除功能”,然后单击“下一步”。
在“为应用程序和工具选择更新选项”下,单击“MicrosoftOfficeVisio”旁的加号。
单击“解决方案(美制单位)”左侧的下箭头,然后单击“从本机运行”。
重复第6步,不过这次要单击“加载项(美制单位)”左侧的下箭头。
单击“更新”
visio的模板怎么制作啊你好,我最近也一直在绘制不同类型的流程图,我经常使用的是在线网站,还是比较方便的,里面的模板有很多,下面将方法和你说下。
打开画图工具,点击页面右上方模板进入模板选择界面;
在上方搜索栏目中输入模板关键词,在下方栏目中将出现对应的模板,点击使用模板进入绘制界面;
在画布的四周有很多的工具栏,需要给模板插入点击左侧基础图形直接用鼠标将图形拖曳至右边画布需要的位置即可;
基本框架搭建完后,我们需要做的就是将内容进行添加,双击文本框即可,在模板中需要给画某个文本框进行编辑也可以使用此方法;
在温而不能矿右边出现的工具栏中将可以对文本的样式、排列及背景颜色根据自己的喜好进行设置;
点击右上角导出在弹出的菜单栏中选择需要的格式进行导出即可,希望上述的方法可以帮助到你
怎样使用OfficeVisio绘制流程图MicrosoftVisio
是一款强大的流程图和图表绘制工具,用户可将难以理解的复杂文本和表格转换为直观图表,一目了然地传达信息。有许多种类的图表Visio包括组织结构图、网络图、工作流以及家庭或办公室计划。使用形状Visio可以概括为三个基本步骤:使用模板、排列和连接形状,以及修改带文本的形状。
用MicrosoftVisio绘图可以参考以下步骤:
1.选择并打开模板
启动Visio应用或在Web上打开Visio。如果Visio打开,请选择"文件">"新建"。
选择想要创建的模板,或选择"基本图表"从头开始。
如果使用桌面链接,可能需要指定该模板的一种特定类型,然后选择"创建"。
2.排列和连接形状
在"形状"窗口中,选择一个形状并将其拖动到画布上。
将鼠标悬停在其中一个箭头上,将出现一个浮动工具栏,其中"快速形状"区域中有前四个形状。
还可以将所有形状拖动到画布上。然后将鼠标悬停在形状上,直到出现箭头。然后抓取箭头并将其拖动到要连接到的形状。
如果使用桌面Visio,也可以将新形状直接从"形状"窗口拖动到现有形状的箭头,并自动连接它们。
3.向形状和连接线添加文本
选择一个形状。
键入文本。开始键入时,Visio将所选形状切换到文本编辑模式。
单击页面的空白区域,或完成后按Esc。
访问
微软官方商城
,了解更多关于Visio2021的产品详情。